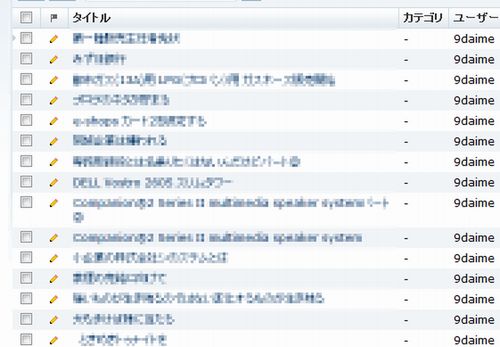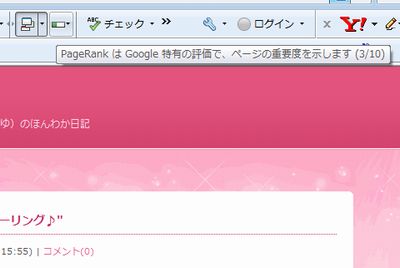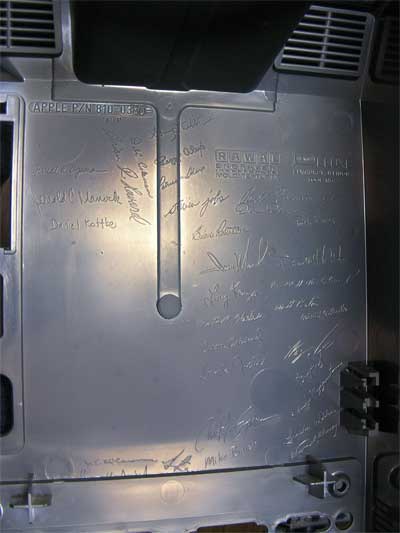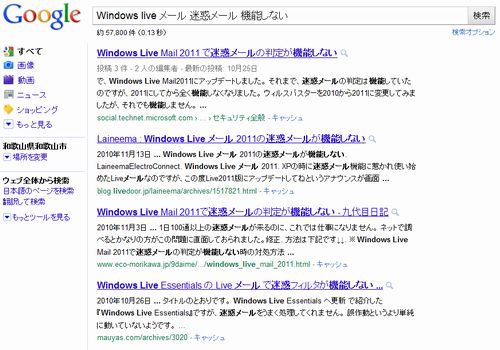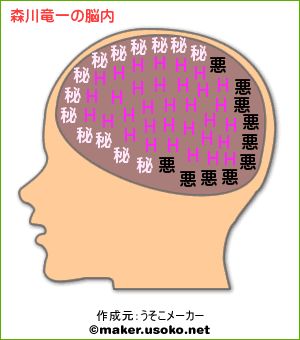前回↓↓
windows7のシステムイメージを使ってハードディスクを交換する②
windows7の機能を駆使してのハードディスク交換、色々作業はありますが、大まかに分けて3つのステップがあります。
ステップ1
①windows7⇒コントロールパネル⇒システムとセキュリティ⇒バック
アップの作成⇒システムイメージの作成(外付けハードディスクへ)
※現在のパソコンデータを何から何まで、すべて保存するイメージ
②システム修復ディスクを作成する(CD-Rに入れる)
システムイメージの作成をすると最後に自動で項目が開きます。
※システム修復のソフトを作成するってイメージ
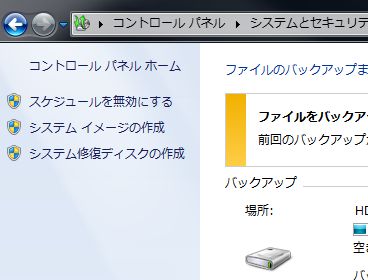
参照画面、システム イメージの作成、システム修復ディスクの作成
ステップ2
①パソコンの電源を落とし、ハードディスクを物理的に交換する
※一見難しそうですが、現に付いているハードディスクを取り外して、新品のハードディスクを取り付けるだけの超カンタン作業。

ハードディスクを交換、右の青い線が電力線、赤がデータ線ホント抜いて差すだけ。
ステップ3
①外付けハードディスク、システム修復のディスク(CD-R)、マウス、キーボードを、パソコンにセットし、電源を入れる。
(プリンタ等のUSBケーブルはすべて抜いておく)
※わかり難いboot menu操作などは一切なし、電源を入れると、システム修復のソフトが、日本語でいきなり起動します。
②日本語なので、まずわかると思います。システムイメージファイルの復元を選択して、OKを押していく

システムイメージバックアップの選択画面
ドキドキ、ドキドキ、無事完了、そして再起動!
かなり心配だったけど、まったく違和感なく普通に、全く同じように、今まで通りwindows7が立ち上がりました。
所要時間、約1時間、アクシデントもなく終了しました。
こんなことなら、もっとマメにHDD交換しても良いかも知れませんね。パソコンの寿命が格段と延びる。
追記
あくまで九代目、自分自身のメモとしてのブログUPです。参考程度に
しておいてください。クレームされても困ります(笑)
windows7はホント優秀だ~
次回最後の総まとめ、パート④に続く